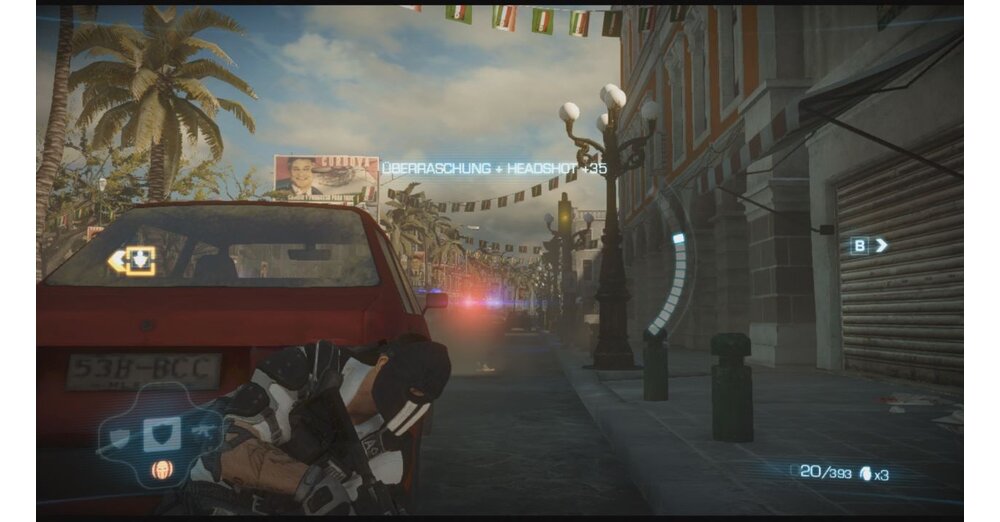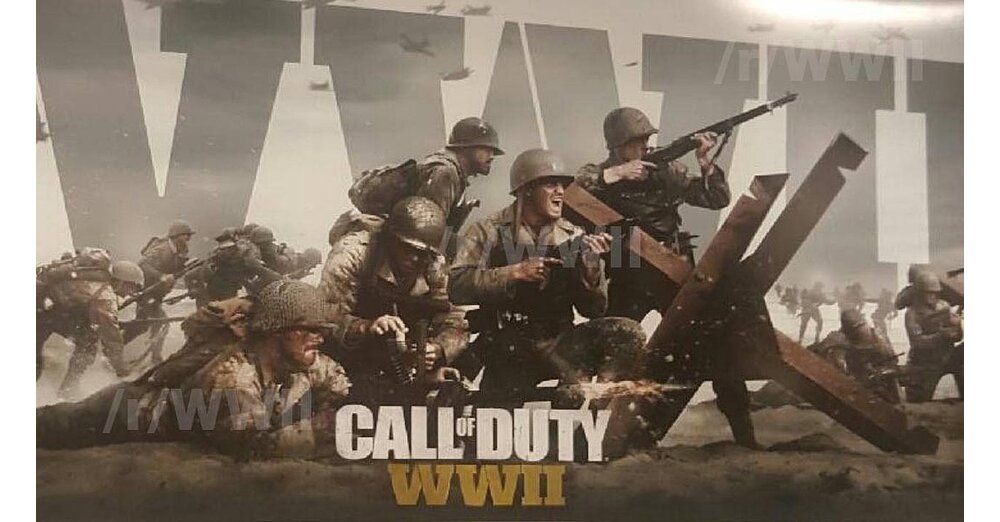Android および iOS での保護者による保護: お子様のモバイル デバイスを設定する方法は次のとおりです。
子どもが自分のスマートフォンを手に入れる場合は、不適切な成人向けコンテンツの視聴を防ぐために、事前に適切なペアレンタルコントロール設定を行うことが重要です。 AndroidとiOSで利用できる設定とその方法を紹介します。
Android ではペアレントコントロールがどのように機能するか
Android 携帯電話の場合、まず子供のスマートフォンで直接ペアレンタル コントロール設定を行うか、自分のスマートフォンからも制御するかを決定する必要があります。後者では、より多くの設定オプションが提供されます。
スマートフォンで直接ペアレンタルコントロール設定
お子様が年齢にふさわしくないアプリ、ゲーム、映画などをダウンロードできないようにすることが主な関心事である場合は、Play ストアでペアレンタル コントロールを直接使用できます。
お子様のスマートフォンで「Play ストア」アプリを開くだけです。右上には文字が描かれた円があります。通常はユーザーの最初の文字です。クリックするとプロフィールに飛びます。ここで「設定」をクリックし、次に「ファミリー」をクリックし、最後に「保護者による保護の設定」をクリックします。これらはデフォルトでは無効になっています。
有効化すると、PIN の設定を求められます。これらのことを注意深く覚えておく必要があり、もちろん子供には話さないのが最善です。次に、3 つのポイントのペアレンタル コントロール設定を個別に選択できます。
- アプリとゲーム
- 膜
- シリーズ
次のオプションから選択できます。
- USK/FSK 0から
- USK/FSK 6から
- USK/FSK 12から
- USK/FSK 16 から
- USK/FSK 18 から
- 分類されていない場合でも全員を許可する
重要な注意事項:この制限は Play ストアにのみ適用され、ダウンロード済みのアプリやゲームには適用されません。携帯電話を長期間使用している場合は、スマートフォンに子供の年齢に合わないアプリケーションがないか必ず確認する必要があります。
ファミリー リンクによる保護者による使用制限
無料の「Google ファミリー リンク」アプリでは、より多くのオプションと制御が提供されます。ただし、これには Android スマートフォンも必要です。 Play ストアからアプリを簡単にダウンロードできます。
アプリをダウンロードしたら、アプリを開き、指示に従ってお子様のアカウントを登録します。設定でペアレンタルコントロールを有効にする必要があるため、お子様の携帯電話も必要です。
アカウントがリンクされると、アプリを使用して、お子様がどのアプリを使用するか、画面上でどれくらいの時間を費やしたかを追跡できます。お子様の携帯電話で機能が有効になっている場合は、位置情報も表示できます。さまざまな設定を行うこともできます。
- デバイスの使用期間を設定する
- アプリを許可またはブロックする
- 就寝時間を設定する
iOS ではペアレントコントロールがどのように機能するか
Apple の iOS オペレーティング システムでは、基本的にペアレンタル コントロールを設定する方法が 2 つあります。もう一度、自分のデバイスを使用するか子供のデバイスを使用するかを決定できます。どちらの場合も、すべての設定をお子様のすべての Apple デバイス (iPad や Mac を含む) と直接同期できます。ただし、これを行うには、最新のアップデートが必要です。
iPhone で直接ペアレンタルコントロール
保護者による保護の設定は、「設定」の「スクリーンタイム」の下にあります。ここで「スクリーンタイムを有効にする」をタップし、「スクリーンタイムコード」のポイントに到達するまで画面の指示に従います。次に、PIN を作成して確認する必要があります。次に、Apple ID とパスワードを入力するように求められます。これにより、コードを忘れた場合にリセットできるようになります。
コードを設定したら、「制限」項目を使用してオプション全体を選択できます。
- iTunes と App Store での購入を阻止する
- 統合されたアプリと機能を許可または禁止する
- 不快なコンテンツや特定の年齢層のコンテンツを防止する
- Web コンテンツを防止する
- Siri の Web 検索を制限する
- ゲームセンターを制限する
- プライバシー設定を変更する
- 他の設定や機能を変更する
- 健康と安全の機能を変更する
内容: アップル
ファミリー共有によるペアレンタルコントロール
自分の Apple デバイスからペアレンタルコントロール設定を制御したい場合は、「ファミリービュー」機能を使用できます。ただし、そのためにはまず「家族」を作る必要があります。
これを行うには、「設定」をクリックしてから自分の名前をクリックします。開いたメニューには「ファミリー共有」項目があり、「ファミリーを設定」に進みます。画面上の指示に従ってファミリーを設定し、ファミリーメンバーを追加するだけです。
お子様のアカウントをファミリーに招待した場合は、お子様のデバイスで電子メールまたはテキスト メッセージ経由で招待を受け入れることができます。公開中の招待状は、「設定」 --> 「あなたの名前」 --> 「招待状」からも見つけることができます。
お子様のアカウントを使用して招待を承諾した場合、お子様は家族のメンバーとして表示されるはずです。次に、「設定」、「スクリーンタイム」、最後に「スクリーンタイムをアクティブにする」に移動します。自分のデバイスとお子様のデバイスのどちらかを選択できるようになりました。もちろん、ここでは子供のデバイスを選択し、指示に従って「スクリーンタイムコード」を作成します。次に、「制限」でさまざまな設定を行うことができます。
- iTunes と App Store での購入を防止する
- 統合されたアプリと機能を許可または禁止する
- 不快なコンテンツや特定の年齢層のコンテンツを防止する
- Web コンテンツを防止する
- Siri の Web 検索を制限する
- ゲームセンターを制限する
- プライバシー設定を変更する
- 他の設定や機能を変更する
- 健康と安全の機能を変更する
Apple も有益な情報を提供していますサポートページには、ペアレンタルコントロールの設定とファミリー共有について知っておくべきすべての情報が記載されています。
サブスクリプション
サイトの新着記事を購読し、新着投稿の通知をメールで受け取るには、メールアドレスを入力してください。